- Download PDF to Pages Converter 6.2 for Mac from our software library for free. The following version: 1.1 is the most frequently downloaded one by the program users. The actual developer of this software for Mac is Lighten Software Limited. Our built-in antivirus checked this Mac download and rated it as virus free.
- Convert PDF to iWork Pages for editing For Mac or iOS users, iWork pages is the most popular word processor. Converting PDF to iWork pages lets you easily edit PDF in Pages, the output file is compatible with all the pages versions.
- Wondershare PDF Converter Pro is a user-friendly and powerful tool with OCR that helps you convert PDF to Word (doc), Excel, PPT, EPUB, HTML, Text and Image. Convert PDF to iWork Pages and Office documents without losing format and layout.
- How to convert a PDF to Word online. Follow these easy steps to turn a PDF into a Microsoft Word document: Click the Select a file button above, or drag and drop a PDF into the drop zone. Select the PDF you want to convert to the DOCX file format. Watch Acrobat automatically convert the file. Download the converted Word doc or sign in to share it.
How to Convert PDF to Pages on Mac Free? You can also make full use of online, free tools to convert PDF to Pages. Here we recommend to use CleverPDF or hipdf, also, these 2 online, free PDF to Pages converters are the only 2 online, free tools to save a PDF as Pages format directly, without doing 2 conversions (PDF to Word, Word to Pages).
As one of the most easily accessible ways to share information across different operating systems, platforms, and digital devices, the PDF format is often used frequently. However, editing PDF files is generally not very easy. If you need to edit a PDF document, you can use iWork Pages. But you will need to first convert PDF to Pages. In this article, we will show you the easiest ways to convert PDF to Pages.
Method 1: Convert PDF to MS Word and Then Save as Pages
One of the most effective methods of converting a PDF document to a Pages document is to first convert the PDF file to a Microsoft Word document > open the Word document with iWork Pages > and then save the file as a Pages document. With the right tool, this method is much easier than it sounds.
To convert the PDF file to a Word document, you will need to use a tool known as PDF WIZ. The tool is 100% free – you won’t need to pay any monthly or annual fees to use it. With the steps outlined below, you should find it extremely easy to convert PDF to Word using PDF WIZ:
Step 1: Download and install PDF WIZ on your computer.
Step 2: Launch the tool. On the “Convert PDF to” screen, select Word.
Step 3: On the next screen, add your PDF file via dragging and dropping or simply click the Add File button to select the file.
Step 4: After adding the files you would like to convert, simply hit the CONVERT NOW button and wait for a few seconds. After the conversion, you can go to the file’s saved location by simply clicking the button under Location.
After converting the PDF document to Word, the next thing you will need to do is open the file with the iWork Pages software and then save the file as a Pages document. The steps below should help you with this:
Step 1: Launch Pages software on your computer – you can find the software in your Mac’s Application folder.
Step 2: Click on the File menu > select Open and then navigate to the location where you have stored your Word file (the Word file you obtained after performing the conversion using the procedure described previously).
Step 3: Select the file and click Open. Wait for the opening process to complete.
Note: A window may show on your screen detailing any changes that had to be made to your file. The more complicated the MS Word file (tables, image placement, formatting, etc.), the higher the possibility of changes.
Step 4: Once the process is complete, go to File > select Save. On the save file dialog box, choose the location where you would like to save the file. By default, the Pages software will save your file to the Pages file format.
Method 2: Convert PDF to Pages online
If you have internet access and the PDF document you would like to convert to Pages does not feature confidential information, you can use an online tool to perform the conversion. One of the best online tools you can use to convert PDF to Pages is known as CleverPDF. The steps outlined below will show you exactly what you need to do to convert PDF to Pages using CleverPDF:
Step 1: Using a computer web browser, visit https://www.cleverpdf.com/pdf-to-pages
Step 2: Drag and drop the file you would like to convert to the workspace. Alternatively, click the Choose File button to manually browse through your folders and locate the file.
Note: CleverPDF works with both Google Drive and Dropbox. If your document is stored in one of these cloud storage services, you can add the file to the converter by clicking the logo for the respective service.
Step 3: After uploading your file, simply click the Start Conversion button.
Step 4 How to set chrome rdp for google cloud in full screen mode. : After the conversion is complete, you will simply need to download the Pages document. To do this, simply click the Download button. Alternatively, you can save the file to Google Drive and Dropbox by clicking the logos to the right of the Download button.
Note: Online Tools Have Limitations
Online converters may not work for everyone. This is because of the following reasons:
- Privacy risks – To convert PDF to Pages, you will have to upload your document to a third-party server. Once you upload the file, you won’t have the ability to control who can view or cannot view the document. For this reason, you should only use online converters with documents that do not contain any sensitive information.
- They have size limits – Most online converters will limit you to only converting files that do not exceed a certain size. If your document has a bigger size than the one specified, you won’t be able to perform the conversion.
- Their efficiency depends on internet speed – If you have a slow internet connection, you may have to wait for a long time before the conversion is complete.
Note: You can easily avoid all the above limitations by using desktop tools. Simply use a combination of PDF WIZ and iWork Pages and you won’t have to deal with any limitations.
Extra Tip: How to Insert PDF to Page
Sometimes you may not want to convert PDF to Pages – you may just want to insert a PDF file in your iWork Pages document. This will eliminate the need to type the PDF content into your Pages document, reducing your workload. The steps outlined below will make it possible for you to insert a PDF file into your Pages document:
Step 1: Launch the iWork Pages software on your computer and open an existing or a new document.
Step 2: Position the cursor where you would like the PDF document to appear.
Step 3: Select Insert > Choose from the main menu. This will open a search dialog.
Step 4: Locate the PDF file you would like to insert and select it. Click the Insert button. The PDF file will appear in your pages document where you can easily see the images in the PDF document and see the text.
Summary
Converting PDF files to iWork Pages is not very complicated. The steps in this article make it even easier for you to convert PDF to Pages. If you would like to avoid internet speed limits, PDF file size limits, and privacy risks, consider using desktop tools. If your document does not have any sensitive information and you are sure you won’t have to deal with any limitations associated with online tools, you can use an online tool to convert PDF to Pages.
As a writer, I often get files emailed to me in the format of PDF. At first, I used to copy all the text from the PDF file and copy it to Pages, and do all the reformatting, but this is very time-consuming. Especially when converting some scanned PDF files, you won't be allowed to copy and paste.
However, I do find some ways and apps that convert PDF to Pages file with intactness and good formatting. Here are 5 solutions on how to convert PDF to Pages on macOS, no matter you want to convert PDFs on MacBook Pro, MacBook Air or iMac. Also, we share extra method to convert PDF to Pages on iOS device, like iPad or iPhone if you need to.
Best PDF to Pages Converter for Mac 2021
You may have noticed there are quite a few solutions to convert a PDF to Pages directly. When you Google search, you are guided to convert PDF to Word, then Save Word as Pages, which takes time and scarifies quality.
After slogging through dozens of solutions to convert PDF to Pages, we finally pick the best one for you---PDF OCR Converter for Mac. It helps to perform the PDF-to-Pages conversion directly with least time and efforts, while with high quality retained. It works on MacBook Air, Pro or different iMac versions.
Best PDF to Pages Converter for Mac
- Convert native and protected PDF to Word, Pages, Keynote, total 16 formats;
- OCR scanned PDF to editable Pages, Keynote, PDF, Word, etc.;
- OCR images to editable Pages, Keynote, PDF, MS Office, etc.;
- Highly preserve original file quality;
- Batch convert/OCR;
- Save Word, PowerPoint, ePub, CHM and others to PDF;
- Support new MacBook Air, Pro;
Tutorial #1 How to Convert Native PDF to Pages on MacBook Air, Pro or iMac
- Download and install Cisdem PDF Converter OCR to your MacBook Pro, Air or iMac.
Free Download - Import PDF Files for PDF to Pages Conversion.
Once you have installed and launched this PDF program on your Mac, go to 'Converter', import PDFs into the program by drag&drop, you can import up to 200 files for one time. - Adjust the PDF to Pages Setting(Page Range, Output Format).
Click on the blank area of any imported PDF to select it, or hold “Shift” while selecting to choose multiple files for conversion. Also,before converting the PDF to Pages on mac, fill the page range and set output format as Pages.
If you need to preview the file to fill page range, please click on the PDF icon, the file will be opened with Preview. - Convert Native PDF to Pages on Mac Instantly.
Once all the files are selected, click “Convert” to start PDF to Pages conversion. Choose your output folder and check the Pages files once the status bar indicates the conversion finishes.
Tutorial #2 How to Convert Scanned PDF to Pages on MacBook Air, Pro or iMac
- Download and install Cisdem PDF Converter OCR to your MacBook Pro, Air or iMac;
Free Download - Drag and drop scanned PDF files to the program;
- Turn OCR button ON, choose file language and select output as Pages;
- (Optional) Use Advanced OCR;
For advanced and more accurate OCR result, you can click the Settings icon, manually adjust the OCR applied zone as needed. For illustration, if you want to output a part of the file as Table, click on the “Mark Tables” icon from the OCR Applied Zone toolbar, drag and add a box to contain that part, then this marked part will be output as Table, instead of text or image. - Click Convert to turn scanned PDF to Pages on Mac;
Also, you can watch the video tutorial on how to convert PDF to Pages
No worry on conversion quality, this PDF OCR converter steals nothing from your file, all the information, layout, images, tables, formatting will be kept as your original file. That's it, several clicks and wait for several seconds, you will get your PDF in Pages format, and you will be able to edit the Pages file on your iPad or Mac anytime, anywhere.
Convert PDF to Pages on Mac Using Preview
Since Preview is the macOS utility tool to view, edit and manage PDF files, can users convert PDF to Pages on Mac for free using Preview?
The answer is, but only by copying and pasting, and this may lead to format loss.
How to Convert PDF to Pages on Mac Using Preview?
- Open PDF with macOS Preview;
- Select and copy the PDF file;
- Create a new Pages document, click Paste to save a PDF file in the Pages file;
- Go to File>Save, your PDF file will be saved as Pages format.
How to Convert PDF to Pages on Mac Free?
You can also make full use of online, free tools to convert PDF to Pages. Here we recommend to use CleverPDF or hipdf, also, these 2 online, free PDF to Pages converters are the only 2 online, free tools to save a PDF as Pages format directly, without doing 2 conversions (PDF to Word, Word to Pages).
#1 CleverPDF
It offers online, free services to create, convert, protect, unlock, compress and organize PDF files. Its PDF Converter helps to convert native PDFs to Pages, Keynote, Numbers, Word, Excel, PowerPoint and image formats. It supports batch convert PDF to Pages format.
Convert Pdf To Pages Mac Free Online
Limitations of CleverPDF PDF to Pages Converter
- Convert native PDF only, not working on scanned PDF;
- Don’t support batch OCR;
- Require manually revise conversion errors;
- Potential risk of information leakage;
How to Convert PDF to Pages online, free with CleverPDF?
- Go to CleverPDF PDF to Pages;
- Drag and drop PDF file to CleverPDF;
- Then click Start conversion;
- Then download the Pages document to your mac;
#2 HiPDF
An online, free PDF to Pages converter to batch export PDFs as Pages format, it works on native PDFs only too.
Limitations of HiPDF PDF to Pages Converter
- Convert native PDF only, not working on scanned PDF;
- Don’t support batch OCR;
- 2 free conversions per day;
- Too many ads on the webpage;
- Require manually revise conversion errors;
- Potential risk of information leakage;
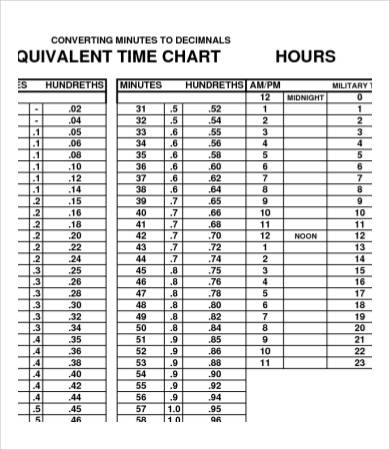
How to Convert PDF to Pages online, free with HiPDF?
- Go to HiPDF PDF to Pages;
- Drag and drop PDF file to the program;
- Click Convert to start the conversion;
- Download the Pages document to mac.
Can I Open PDF in Pages?
You may wonder if we can convert PDF to Pages by opening PDF in Pages since it is the application comes free with macOS bundle.
The answer is YES, and in fact, opening PDF in Pages is a smart trick to do the PDF to Pages conversion without a converter. But, with this method, the PDF imported to Pages can be only saved in image format. In other words, Mac Pages allows users to open and insert PDF to Pages, but the imported PDF files are not editable in Pages. If you feel all right, continue to get this trick.
Since iWork Pages cannot open PDF directly, you will need to open an existing Pages file, then insert the PDF file to Pages.
Steps to Open PDF in Pages on Mac
- Open an existing Pages file with iWork Pages.
- Insert PDF to Pages on Mac.
Once you have run iWork Pages, go to a new blank page and drag&drop the PDF file into the blank page. Only one page of PDF file can be imported at one time.
Don’t drag and drop PDF files to pages that filled with contents,.Otherwise, these pages will be overlapped by inserted PDF.
Also, you can double click on the PDF page or go to the right panel to adjust the settings. - Save PDF as Pages on mac.
Once all are done, go to File>Save. Your PDF will be converted to Pages, though the imported PDF cannot be edited.
Notes: If you want to edit PDF in Pages, you will need a professional PDF to Pages converter, or have a try on above-mentioned solutions.
Extended: Convert PDF to Pages on iOS (iPhone and iPad)
You may use Pages on iPhone or iPad more frequently, since iOS devices are more portable. Then how to convert PDF to Pages on iOS devices? You will need a PDF to Pages application for iOS. Let’s say Lighten PDF to Pages for iOS.
Lighten PDF to Pages for iOS is a lightweight app to turn native PDFs into iWork Pages on iPhone and iPad, it is priced at $1.99. Users are allowed to upload PDF from iCloud, Dropbox, Email or other places for Pages conversion, then share the Pages to iCloud, Dropbox or just keep it in the app.
Steps to Convert PDF to Pages on iPhone or iPad
Convert Pdf To Pages Mac Free App
- Download and install Lighten PDF to Pages for iOS;
- Add PDF to the application for conversion;
- Tap on Convert button to start PDF to Pages conversion;
- Once ready, share the Pages document to iCloud or other places as needed;
Conclusion
To convert PDF to Pages on MacBook Pro, MacBook Air or iMac, you can choose free or paid tools. But a professional PDF converter app is always highly recommended when you need high quality conversion and want to convert scanned PDF to Pages document.