- Adobe Free Download For Mac
- Pdf Squeezer Mac Download Mac
- Pdf Squeezer Mac Download Full
- Pdf Squeezer Mac Free Download
- Pdf Squeezer Mac Download Free
- Adobe Acrobat Pro Mac Download
In 1970, computer scientists used to perform mathematical algorithms in computer codes to find ways to decrease the file size. The process was time-consuming and agitating.
Because of this crisis, there has been an ever-growing need to design file compression tools to reduce the size of any file. Yes, we can say that technology has shown its forecast with growing applications and in-built functions of file compression.
PDF Squeezer 4.2.2 for Mac is available as a free download on our software library. The application lies within System Tools, more precisely File Compression. Our built-in antivirus scanned this Mac download and rated it as 100% safe. The app's installation file is commonly found as pdfsqueezer.zip. PDF Squeezer Alternatives. PDF Squeezer is described as 'reduces the file size of large PDF documents'. There are more than 25 alternatives to PDF Squeezer for a variety of platforms, including Windows, Online / Web-based, Mac, Windows Phone and iPad. The best alternative is Adobe Acrobat DC.
The Compress Files installer is commonly called compressfiles.dmg. Compress Files for Mac lies within System Tools, more precisely File Compression. Our built-in antivirus checked this Mac download and rated it as 100% safe. Best way to compress PDF on Mac. First things first: When you shrink a PDF file on your Mac, it should never harm the document. It also shouldn’t take a long time. If you need to shrink PDF files, and it’s taking longer than a few seconds (for most files), that’s an issue. Compress a PDF in Preview on Mac. To save storage space, you can compress a PDF in Preview. The PDF may be of lower quality than the original. Open Preview for me. In the Preview app on your Mac, open the PDF, then choose File Export. Click the Quartz Filter pop-up menu, then choose Reduce File Size. See alsoAdd effects to a PDF in.
In this article, we will explain the ways to compress files in Windows and Mac to simplify your computer system’s disk drive. But before let’s grasp the understanding of File compression and why we need this.
What is File Compression and its various methods?
File compression is a process to decrease the file size to use less disk space. This process is used to send a file from a computer to another with a limited connection bandwidth. File compression is performed by the following methods:
Lossless Compression
This method uses data compression algorithms that enable the original data to be restored from the reduced data. Lossless file compression compresses a file without degrading its quality. Moreover, this compression uses Run Length Encoding (RLE), Huffman Coding and Lempel-Ziv-Welch (LZW) algorithms.
Lossy Compression
This method results in degrading data and quality from the original version of the file. This procedure is related to JPEG image format and audio files like MP3s or AAC files. Moreover, lossy compression uses fractal compression, Transform coding, DWT, RSSMS, and DCT.
Now, we will share the method to compress files in different Operating Systems.
How To Compress Files In Windows?
Here is the good news for newbies, who wish to learn file compressing in an easy method. Windows 10 comes with the support of file compression. So you don’t need any third-party applications to reduce the file size of your document. Follow the steps below to start the procedure:
- Go to the File Explorer, by pressing window key + E simultaneously. Select the file/folder you wish to compress. By right-click select Add to archive.
- A new window box will appear, where you have to choose the archive format, rename file, and compression method.
- Your compressed file will look like this. I chose the ZIP archive format to compress the file.
How To Compress Files In Mac?
The reason behind compressing a file is that it takes less space than uncompressed files on your hard disk. Mac devices offer in-built compression option for ZIP format. Follow these steps to compress a file:
- Select Finder and choose the file/folder you wish to compress.
- Choose Compress “File Name”. And your file will be compressed in ZIP format
- A new copy of the file will be created which will be in the ZIP format.
Using Third-Party File Compression Tools For Mac and Windows
You can use third-party tools for file compressions as well. Here are the third-party apps to use for your files and folders.
7-Zip (Windows)
This is a free, open-source compressing tool mainly runs on Windows. This is a free, open-source compressing tool mainly runs on Windows. With the help of this tool, you can easily transfer an open compressed file or large data with ease. 7-zip can package file formats into 7z, ZIP, GZIP, BZIP2, and TAR formats.
You can download it from here.
IZArc (Windows)
This software is freeware but not an open-source. IZArc works with a ZIP, RAR, GZIP, tar.gz, bzip2, and 7z formats.
Additionally, IZArc also opens file formats like ISO, BIN, CDI and NRG. This software supports 256-bit AES encryption which helps secure your data
You can download it from here.
WinZip (Mac)
This software helps in opening the major compressed file formats such as Zip, Zipx, RAR, LHA, 7Z, JAR, WAR. This software can open different compressed file formats and also creates Zip files including Zipx files, WinZip’s smallest file size to date.
You can download from here.
The Unarchiver (Mac)
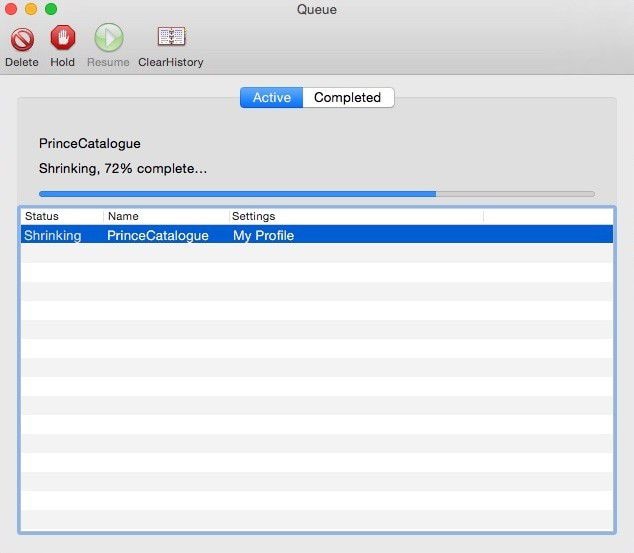
This software is easy to use that can compress files with ZIP, RAR, Gzip, Bzip2. This software also supports 7-zip, LhA, StuffIt and obscure format.
You can download from here.
What are the common image formats and best uses:
BMP
BITMAP (BMP) files are the image format that is used by Microsoft operating systems. We can’t use BMP for web purposes. These BMPs stores color data of each pixel image without compression. A bitmap is also called a raster graphic, which is a digital image formed by a matrix of dots.
EPS
Free Compression Software Mac
Encapsulated PostScript (EPS) file formats are used in professional printing. This format is used in vector-based images including Adobe Photoshop, Adobe Illustrator and CorelDRAW. Additionally, this file is also compatible with PostScript printers which are used for transferring files between several graphic applications.
GIF
A GIF stands for Graphics Interchange Format, which is mainly used in web graphics. This format is used widely after JPEG. This image format uses lossless compression, which means it doesn’t noticeably degrade the original image.
JPEG
JPEG stands for Joint Photographic Experts Group. This format used in digital cameras to store photos because it supports 224 or 16,777,216 colors.
Moreover, it uses lossy compression. This format may reduce the size of the bitmap (BMP) file format without any degradation in quality.
PNG
PNG stands for Portable Network Graphics. This file format is used for application graphics and also widely used on the Web.
This format supports an alpha channel and “RGBA” color space. There are three standard color channels (red, green and blue) with 256 levels of transparency.
Some other common file formats are PDF, PSD, TIFF, RAW and many more.
Final Word
There can be chances when we may run out of the storage space from our operating system. So of the most efficient ways is to compress the file or folder to save our system’s disk space.
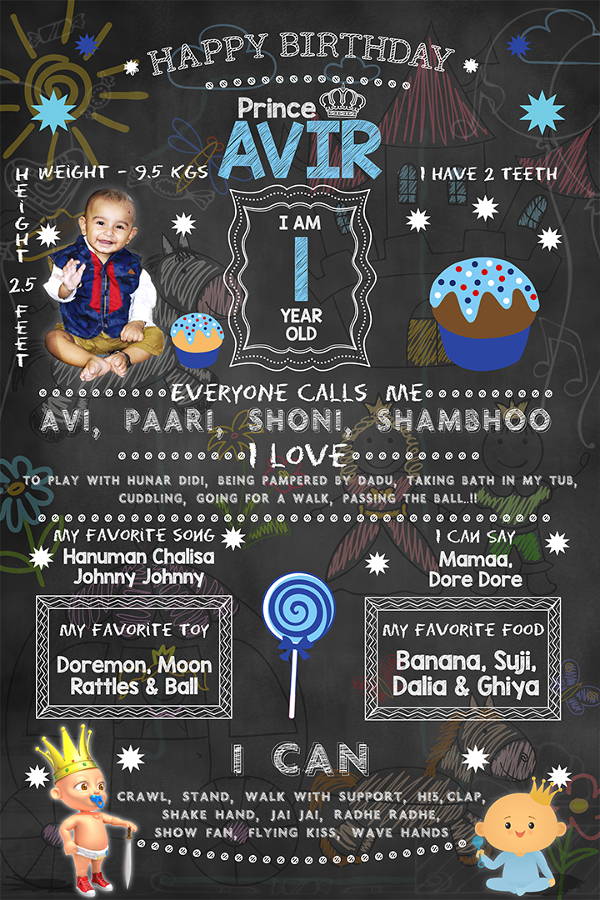
By compressing a file, data uses less space, and we can easily share the files more quickly.
This was a quick guide to understand how to compress files in Windows and Mac. If I missed out at any point, let me know in the comment section below along with your views.
Don’t forget to subscribe to our Newsletter.
Compress PDFs in a click
When you need to compress PDF files, the choices you have can be confusing. Moreover, it’s hard to know if you’re doing it the right way, or if whatever method you’re using to reduce PDF size may compromise its quality.
Here we’ll show you how to compress a PDF the right way, and what to watch out for when reducing the file size of any PDF.
Best way to compress PDF on Mac
First things first: When you shrink a PDF file on your Mac, it should never harm the document. It also shouldn’t take a long time. If you need to shrink PDF files, and it’s taking longer than a few seconds (for most files), that’s an issue.
It’s entirely possible the compression is compromising the file, which could have devastating effects.
The Best PDF File Compressor Espresso for mac.
Compress multiples PDF files at once without loss of quality.
Your best bet is to find a reliable app to compress PDF file sizes without harming the document. One of the best options is PDF Squeezer for Mac. It can reduce size of PDF by up to 90 percent. It also has an option to limit a PDF’s image quality – allowing you to purposefully reduce an image’s quality to make the reduced file size even smaller when it’s compressed. This is really handy when you have something like a text document that doesn’t need to be pixel-perfect.
You can also choose the final resolution of a PDF, convert its color profile, eliminate annotations, choose a sampling rate, and convert to bitmap if desired. PDF Squeezer simply has a ton of fine-tuning you can do to find that sweet-spot for a reduced PDF that retains as much (or little) quality as you like.
Reduce PDF file size on Mac
One handy feature of PDF Squeezer is its verification for reduced files. If you were trying to reduce a file below a particular threshold – say you needed the final file size to be 80 percent smaller, but it only reduced to 40 percent of its original size – the app allows you to cancel the compression and start over. This is when you could fine-tune the file’s image quality to further reduce its final size.
For those of you who really need a powerful, free PDF compressor, PDF Squeezer also batch-reduces PDFs. It can take several files, shrink them individually, and allow you the same granular fine-tuning options!
PDF Squeezer even lets you squeeze entire folders and sub-folders full of PDFs. It really is the most powerful option we’ve found for reducing the file size of a PDF.
Your Mac has a built-in way to reduce the make PDF smaller. The Preview app has a really straightforward way to compress PDFs. We’ll show you how
The most popular way: Use Adobe to squeeze PDFs
Best Compression App For Mac
If you’re wondering how to make a PDF smaller using the most popular method, Adobe Acrobat is the answer. It’s far and away the leading name for PDFs, including reducing file sizes.
There’s good reason we’re not recommending it, though. Adobe Acrobat is very expensive. If all you’re looking to do is reduce PDF file sizes, there’s just no reason to use Adobe Acrobat. It’s also a really cumbersome process. Here’s how to use Adobe Acrobat to reduce the file size of a PDF:
- In Adobe Acrobat Pro, Select ‘File’ from the menu bar.
- Select ‘Open.’
- Select the file you want to open.
- Select ‘File’ in that document’s menu bar.
- Select ‘Save as Other.’
- Select ‘Reduced size PDF.’
- In the pop-up window, select ‘Retain existing’ in the ‘Make compatible with’ selector.
- Select a location to save the file.
- Click save.
Compressing PDFs online
There are many, many options to reduce a PDF file online. One of the better options is SmallPDF. It’s a pretty straightforward process, and it’s free – but there are drawbacks.
To download a file, you have to upload it to SmallPDF’s servers. This is how it’s able to compress a file; there’s just no way for it to compress a file remotely. If you’re uncomfortable with having your document living on a server, don’t use an online service. They will all do something similar.
Adobe Free Download For Mac
SmallPDF.com says your file only lives on its server for an hour, which seems like a way to keep it handy in case you retrieve it later for some reason.
You also have to download your compressed PDF from its server, which means you are relying on a connection. While the download isn’t large, you may find yourself unable to download it if your connection isn’t good.
Pdf Squeezer Mac Download Mac
Learn more about how to search a PDF on Mac
Tips for compressing PDF files
There are a few things to keep in mind when compressing PDF files that may save you a lot of time:
- Delete anything unnecessary. If your file doesn’t absolutely need the images or graphs you’ve included, eliminating them can really help when reducing a PDF. Images and other visual assets take up a lot of file space.
- Remove unnecessary pages. Consider why you’re exporting the file. If you need someone to read through a whitepaper, they may not need to look at the three pages of positive customer feedback at the end of the document. Consider which pages can be eliminated.
- Create multiple files. If you need someone on one team to look at a specific portion of your PDF, consider creating a separate PDF file with only the assets they need, which you can send just to them. That’s what batch-reduction was made for!
- Try exporting to other formats first. Sometimes opening a file in Word, then saving as a PDF – and then using PDF file compression actually works best.
Conclusion
There are several reasons you may need to shrink a PDF down. One of the more common reasons is to send it along as a mail attachment. Email services can be really finicky about how large an attachment can be, so reducing the size of a PDF is advantageous.
You may also just need to save space on your computer. If you’ve ever let your ‘documents’ memory get overly full, reducing file sizes can definitely help.
Compress File In Mac
Pdf Squeezer Mac Download Full
Whatever your needs are, we suggest PDF Squeezer. It’s fast, easy to use, and has a robust feature-set that’s great for all users. It’s simply the best PDF file size reduction app we’ve ever used.
Pdf Squeezer Mac Free Download
File Compressor For Mac Free Download
Best of all, PDF Squeezer is free as part of a seven day trial of Setapp for Mac. Setapp is a subscription service that also provides you with access to dozens of other productivity apps for the Mac. Once your trial ends, Setapp is only $9.99 per month, a massive savings when compared to buying even a small portion of the apps you’ll gain access to.
So don’t wait – give Setapp a try today!
Meantime, prepare for all the awesome things you can do with Setapp.
 Read on
Read onPdf Squeezer Mac Download Free
Sign Up