© Provided by Mashable How to clear your cache on Mac
Encounters from africa short stories pdf. Many of your daily computer activities — like opening programs, logging onto email, and navigating websites — are saved as temporary files within your computer. This is called caching, which, as Apple puts it, “helps reduce internet data usage and speed up software installation on Mac computers, iOS and iPadOS devices, and Apple TV.”
When you visit a website, for example, your browser will download data like images, scripts, and login credentials and save it all in a cached folder. When you visit that same site in the future, your browser simply (and quickly) loads data from the folder it's already created. That way, your computer doesn’t have to spend time downloading all of that information again — it can just pull it from the cache.
The perfect cleaner for your Mac. MacKeeper reclaims your disk space easily. Run it now to remove junk, duplicates, or useless apps instantly. Notarized by Apple. AppEsteem certified. AV-TEST certified.
There are a few different types of cached data: user or app data that saves information for certain apps; system cache, which your operating system uses to save process information; and browser cache, which saves your web browsing activity.
- Dec 29, 2020 Mac Cleaner Scan and delete junk files including cache data and logs, email attachments, unwanted iTunes backup and app localization. Delete large and old documents and selectively remove worthless files from Mac. Clean duplicated files or folders on Mac. Monitor Mac system in disk utilization, battery status, memory performance and CPU usage.
- Check how to clean cache on Mac manually or clear it with a click of a button. The easiest way to refresh cache and remove browsing data in macOS is the best Mac cache cleaner software. Try it now for free! To clear Safari browser cache on Mac: Step 1: Open the browser and locate “Safari” from the top menu. Step 2: Click on “Preferences”.
- Download 1 Tap Clean App Cache Cleaner for PC to install on Windows 10, 8, 7 32bit/64bit, even Mac. The weight of the apps is. On the latest update of the 1 Tap Clean App Cache Cleaner app on lmt-post-modified-info, there are lots of changes that are properly enjoyable on the Computer, Desktop & Laptop.

Convenient, right? But it’s important to clear this cached information every now and then to keep your data safe and free up disk space, which helps your operating system run more smoothly. If you’re having issues with certain apps, it may also be time to clear your cache.
Here's how to get the job done. (Keep in mind: After clearing this data, you may find that when you visit certain websites, you will need to enter your credentials even if you didn’t have to before.)
How to clear your user/app cache on Mac
Mac makes it easy to clear your cached data using simple keyboard shortcuts.
From your Finder window, hit shift, command, and G.
The “Go to Folder” window will pop up. Enter the following command in the search box: ~/Library/Caches. You can also access this command by opening Finder and navigating to Go > Go to Folder from the menu.

Hit the 'Go' button. A folder will open that includes your Mac’s cached files.
From this screen, you can browse each folder and manually delete specific cached files by dragging them to the Trash (and later emptying the Trash). Financial management brigham ehrhardt solutions manual. If you know the specific app or process you want to clear, you can select the folder and move it to Trash.
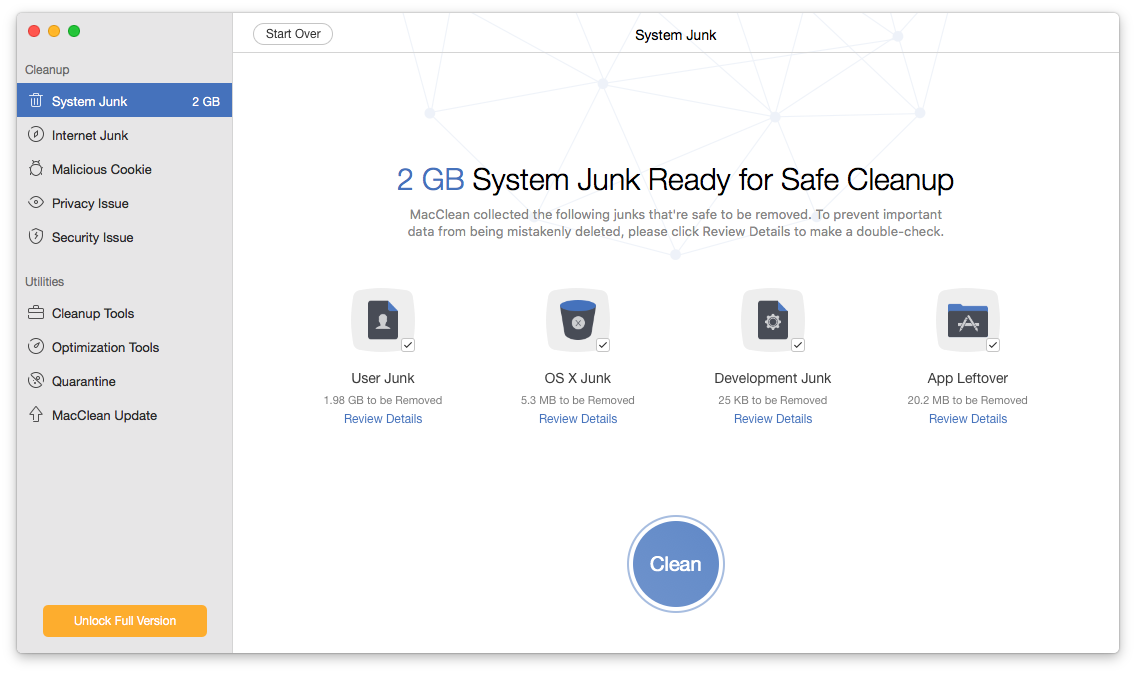
If you want to clear your entire system cache, hit command and A to select every folder, then hit command and delete.
A window will pop up confirming you want to delete the files and asking you for your Mac’s password.
Once you enter your password, Mac will clear your cache.
How to clear your system cache on Mac
System cache doesn’t take up as much space as app or user cache. These are typically files generated by Mac’s operating system, which means you should be a bit more careful when choosing what to delete. You don't want to accidentally erase important files that keep your system running normally.
If you know what you’re doing and the specific system folders you want to empty, here’s how to access your system cache.
From your Finder window, hit shift, command, and G.
The “Go to Folder” window will pop up. Enter the following command in the search box: /Library/Caches (without the ~ that you used above). You can also access this command by opening Finder and navigating to Go > Go to Folder from the menu.
Take care not to delete the actual folder, but you can clear their contents by dragging them to = Trash. Then, make sure to empty your Trash.
SEE ALSO: Photos of an extremely cool-looking Macintosh Classic prototype surface online
How to clear your browser cache
Clearing your browser cache is relatively easy, but instructions will vary depending on what browser you use. Here’s how to clear your cache in Google Chrome, Safari, and Firefox.
Google Chrome
Open Chrome.
From the hamburger menu in the top right toolbar, select More Tools > Clear Browsing Data
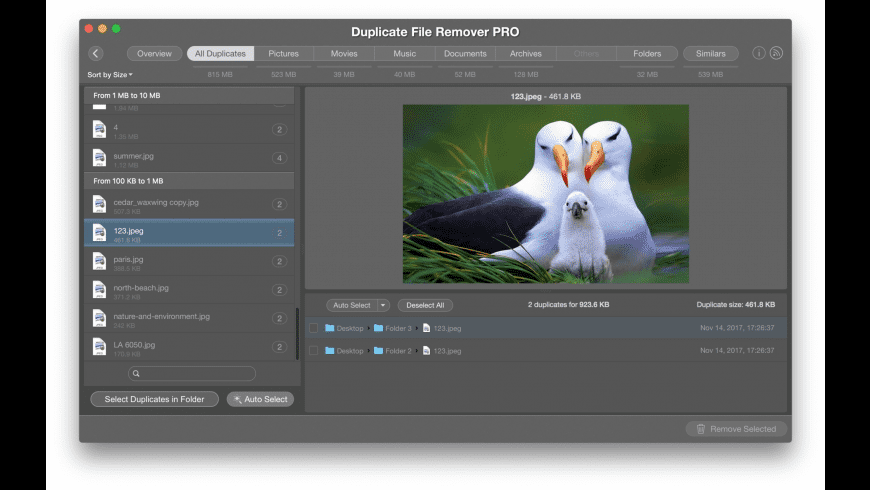
From the “Clear Browsing Data” window choose the time range of data you want to clear. Select 'all time' to delete everything.
Check the boxes marked 'Cookies and other site data' and 'Cached images and files.” Check “browsing history” if you’d like to delete this information, too.
Hit the “clear data” button.
Safari
Open Safari.
From the Safari drop down menu, select Preferences.
Navigate to the Advanced tab. Check the box marked, “Show Develop menu in menu bar.” Close the window.
From the toolbar, select the Develop drop down menu and click Empty Cache. If you want to delete your browser history, select the History drop down, then Clear History.
Firefox
Open Firefox.
From the browser’s main menu, select History > Clear Recent History.
From the window that pops up, select the time range of data you want to clear: last hour, last two hours, last four hours, today or everything. Select 'Everything' to delete all cached data.
Click on the arrow next to'Details,” which will allow you to choose the data you want to delete. To delete everything, make sure each box is checked. To only delete your browser cache, just check the box labeled “Cache.”
Click on the 'Clear now' button to delete your data.
Storage space is cheap these days. Unless you’re a Mac user. Sooner or later you’ll get a notification saying that “Your disk space is critically low”. When that happens your first instinct should be to go throught the installed apps and delete all the apps that you didn’t use in, let’s say, at least 2-3 weeks. App detox is always a good idea, phone included, even if you’re not low on space. Next take a look at your downloads folder. Usually there’s a bunch of stuff over there that you don’t need anymore. Like .dmg files.
But you can also get quite a bit of space back if you delete cache and logs files, as well as email and iMessages attachments. Especially if run on the same Mac for a few years now and you’ve never wiped it clean to start fresh.
Free File Clean Up Mac
You can easily delete those files manually, if you know where to look ( usually in ~/Library/ ), but sometimes it’s nice to have an app that automates this process. One of those apps is Clean-Me. Free and open source.
Before we get started you should know that cache and log files are created on your computer for a reson. Cache files allow a program to start faster and run certain tasks faster. If you delete them, next time you’ll open that program it needs to recreate the cache file. It’s safe to delete them. Just don’t freak out if next time you open a program, it will start a bit slower than usual.
Also if your log files are huge, that usually indicates that a program or even your system spits out errors and maybe you should investigate before deleting.
To install Clean-Me, open your terminal and install it via Homebrew with brew install --cask clean-me

Free Cache Cleaner For Mac Laptop
Now all you have to do is open Clean-Me, click Analyze, turn On what you want to delete and click Clean. It’s that simple. The app will have a light theme or dark theme based on your macOS settings.
Best Free Macbook Cleaner
You can also click on the folder icon next to each option to go to the exact path and see what files are going to be deleted and if you’re unsure of what any of the options will delete just hover your mouse cursor over the On/Off slider and you’ll get a pop-up with the option’s description.